How to Automatically Transcribe Google Meet Meetings
- Published On

Ever had one of those Google Meet sessions where you thought, "I wish I had written that down"? We've all been there. Thankfully, Google Meet offers a way to automatically transcribe your meetings, ensuring you don't miss a single point. Let's dive into the process and explore a few additional tools that can make your virtual meetings even more seamless.
Getting Started with Google Meet Transcription
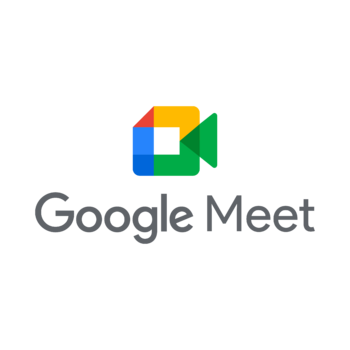
First things first, let's get the automatic transcription up and running on Google Meet. Just follow these simple steps:
- Join or Start a Google Meet Meeting: Head over to Google Meet on your computer and either join an existing meeting or start a new one.
- Open the Activities Menu: In the meeting window, look towards the bottom-right corner. You'll see the "Activities" icon. It often looks like three vertical dots representing more options.
- Select "Transcription": Click the "Transcription" icon that pops up in the menu.
- Start Transcription: Finally, click on "Start Transcription."
And voila! Your meeting is now being transcribed in real-time. Once the meeting wraps up, Google automatically sends an email containing the transcription link to the host, co-hosts, and anyone who enabled transcription. Pretty neat, right?
Note: Ensure your organization supports this feature, and your device meets the necessary requirements for the best experience.
Supervising and Managing Settings

If you oversee a team or organization, it's important to ensure everyone's on the same page. Here’s how you can manage transcription settings from the Google Admin Console:
- Login: Use your administrator account to log in to the Google Admin Console.
- Navigate to Meet Settings: From the console, click the menu icon and then head to Meet Video Settings.
This grants you the power to manage various settings, ensuring your team can take full advantage of Google Meet capabilities.
Enhancing Your Meeting Experience
Automatic transcription is just the beginning. Let's take a look at some third-party tools that can elevate your Google Meet experience:
1. Transkriptor & Meetingtor
Transkriptor enables seamless integration with Google Meet to record and transcribe meetings with high accuracy. By linking your calendar, these tools deploy a meeting bot that joins your Google Meet sessions and transcribes them in real-time. It's like having your personal secretary without the hefty payroll. For more seamless integration, Transkriptor syncs with Google Workspace to capture meeting notes efficiently.

Meetingtor integrates with both Google and Outlook calendars, providing an optimal organizational tool that connects Google Meet sessions with calendar events, simplifying scheduling and management tasks.
2. TranscripTonic

Need a straightforward tool for recording and transcribing your Google Meet sessions? TranscripTonic offers simple, private, and on-device processing of transcripts, ensuring that both transcripts and chat messages are captured securely for post-meeting reference.
3. Meeting Assistant & ChatGPT Summary (Noty.ai)

Imagine having a meeting assistant who not only transcribes your meeting but also generates a succinct summary. Noty.ai utilizes ChatGPT technology to provide instant summaries of Google Meet sessions, enhancing meeting productivity by keeping everyone aligned with instant insights and action items derived from discussions.
4. Expression Toolbar & ChatGPT Assistant

While primarily designed for Twitter, the Expression Toolbar can be a fun way to animate your meetings. And the ChatGPT Assistant plugin offers instant voice clarification, ensuring no crucial detail slips through the cracks.
Trust the Tech, Feel the Ease
Implementing these tools and settings can significantly reduce the stress associated with note-taking during meetings. Think about it: wouldn't it be fantastic to focus more on engaging with participants instead of scribbling notes furiously?
So, next time you log onto Google Meet, give these transcription tools a try. Not only will they free up your mental bandwidth, but they will also ensure that no critical point gets lost in the shuffle. Happy meeting!
What about you? Have you used any other tools to enhance your Google Meet experience? Share your thoughts and let's discuss!
Frequently Asked Questions
1.How to use the transcription feature in Google Meet?
To use the transcription feature in Google Meet: - On your computer, join or start a meeting in Google Meet. - At the bottom right, click 'Activities' and then 'Transcripts.' - Click 'Start Transcription' and then 'Start.' (Source: [Google Support](https://support.google.com/meet/answer/12849897?hl=en), [Guidebooks](https://guidebooks.google.com/google-workspace-businesses/enhanced-meetings-google-meet/record-transcribe-google-meet?hl=en-us))
2.How to enable or disable meeting transcription in Google Meet?
To enable or disable meeting transcription: - Sign in with an administrator account to the Google Admin console. - Go to Menu and click 'Meet video settings.' - To apply settings to a specific group of users, select the desired organizational unit. - Click 'Manage Meet settings' and find 'Recording and transcription.' - Toggle the transcription setting on or off. (Source: [Google Workspace Admin Help](https://support.google.com/a/answer/12076932?hl=en))
3.How to automatically transcribe Google Meet meetings?
Automatic transcription is not available by default for each meeting; someone needs to start the transcription. However, you can use third-party tools like Tactiq or Grain that integrate with Google Meet and offer automatic transcription. - Tactiq: Login to Tactiq, upload your video, and the tool will generate a transcript. - Auto-record and transcribe using Grain by enabling auto-record for calls. (Source: [Google Support](https://support.google.com/meet/answer/12849897?hl=en), [Grain Blog](https://grain.com/blog/transcribe-google-meet-calls), [Tactiq](https://tactiq.io/transcribe/google-meet))
4.How to record Google Meet meetings?
To record a Google Meet meeting: - On your computer, join or start a meeting in Google Meet. - At the bottom right, click 'Activities' and then 'Recording.' - Click 'Start Recording.' - When the recording starts, participants are notified. - To stop recording, click 'Activities,' then 'Recording,' and 'Stop Recording.' (Source: [Google Meet Help](https://support.google.com/meet/answer/9308681?hl=en), [YouTube](https://www.youtube.com/watch?v=Rh8zNJkVyLc), [Zapier](https://zapier.com/blog/how-to-record-google-meet/))
5.What is meetXcc, and how does it provide AI-driven meeting notes for Google Meet?
meetXcc is a tool that provides AI-driven meeting notes for Google Meet. It pops up when you start a meeting, capturing and transcribing meeting conversations accurately without any bot join. It offers: - Automated meeting documentation through transcripts and summaries. - AI-generated mind maps for intuitive collaboration. (Source: [meetXcc](https://www.meetxcc.com/en/home/), [Chrome Web Store](https://chromewebstore.google.com/detail/meetxcc-ai-meeting-notes/nhomcdhhlpjelhmjppkcdhoejehbkodd?hl=en))
